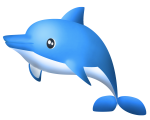Macで絵文字の入力方法についてです。
Macで絵文字一覧を呼び出すショートカット
早速行きます。
キーボードの「Cmd + Control + Space」を同時に押すことで、絵文字ウィンドウを表示できます。
// 絵文字ウィンドウ表示するショートカット Cmd + Control + Space
マックの日本語キーボードではこのように配置されています。各キーがそれぞれちょっと遠いのが難点ですが、両手でえいやーっと押して下さい。
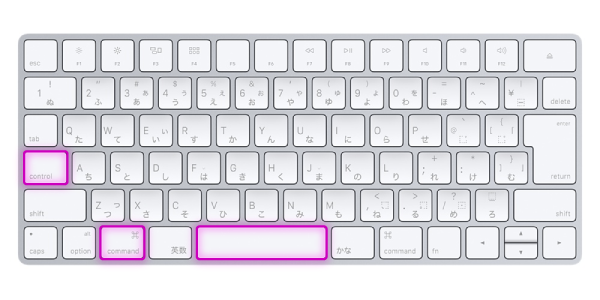
上記のショートカットキーから、こんな感じでミニウィンドウが立ち上がってくれるので、あとは選んで入力するだけです。
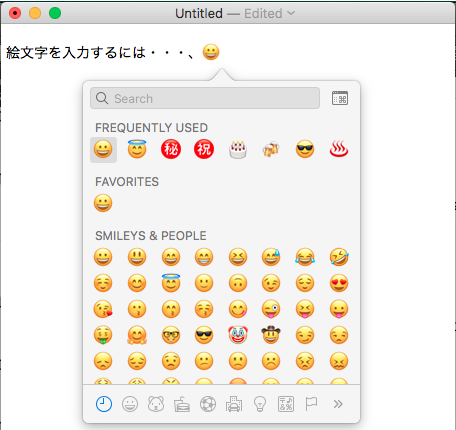
「最近使った履歴」や、「お気に入り」が上の方に来てくれるので、かなり高速に入力できるはずです。
なお、[tab] と[Shift] + [tab] でカテゴリーを切り替える事がもできます。これで素早く探せますね。
![]()
ちなみに、マック上のアプリによっては、このショートカットキーが使えないことがあります。例えば、Lineアプリは試した所動作しませんでした。アプリによっては、キーボードの入力をアプリがインターセプトしているため、その入力がMacOSに伝わってないせいだと思います。
そんなときは、下記のツールバーから絵文字ウィンドウを起動できます。
ツールバーから絵文字ウィンドウを開く
ツールバーからであれば、いつでも絵文字ウィンドウを起動できます。Macのツールバーの文字入力のアイコン(画面の右上の方)を開き・・・
![]()
「絵文字と記号を表示」をクリックすると・・・、こんな大きめの絵文字ウィンドウが開きます。(※もしツールバーにこの項目が存在しなければ、「システム環境設定 > キーボード > キーボードタブ 」と進み、「メニューバーにキーボードビューワを表示」がチェックされているかどうか確認して下さい)
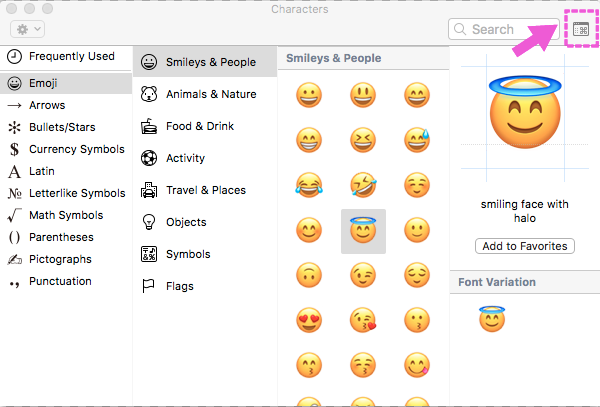
このままクリックしたり、カーソルをあわせてEnterキーを押しても、入力が可能ですが、連続で入力できなかったりして、少し使いにくいです。
そんなときは、上の紫でハイライトした、ボタンをクリックすれば「入力モード」に変更できます。
入力モードでは、下のような小さなウィンドウに変更され、連続で入力できるようになります。
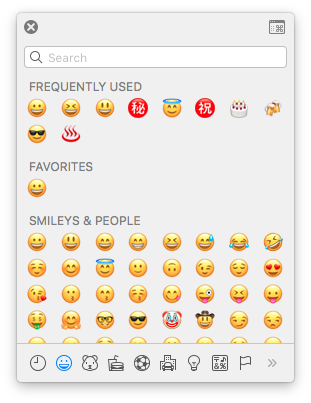
ちなみに、上記のパレットを表示している間は、「Cmd + Control + Space」ショートカットキーが動作しないので、注意が必要です。
まあショートカットを忘れなければ大丈夫ですね、体で覚えましょう。
お気に入り登録して素早く入力!
もうお気づきの方も多いと思いますが、大きいウィンドウの方に、「お気に入りに追加」ボタンがあります!
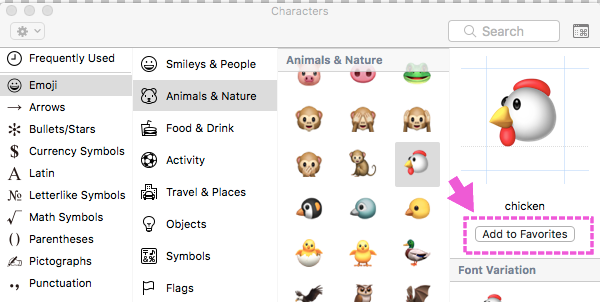
これを押せば、「お気に入り」に登録され、ミニ絵文字ウィンドウでは、上の方に表示されてくれます。これで完璧ですね。