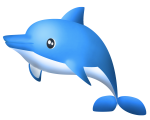Macのスクリーンショットの保存形式の変更方法メモです。
スクリーンショットの保存形式を変更する方法
スクリーンショットは、デフォルトでは「PNG形式で保存されますが、下記の例では、これを「JPG」に変更します。
まず、ターミナルを起動します。ターミナルの起動がわからない方は、この下の方に書いておきましたので、ご覧くださいね。
ターミナルを起動したら以下の2つのコマンドを実行します。
JPGに変更するコマンド
なんだかよくわからない文字列かもしれませんが、とりあえず実行すればOKです。
// JPGに変更 defaults write com.apple.screencapture type jpg // UIシステムを再起動 killall SystemUIServer
PNGに変更する
// JPGに変更 defaults write com.apple.screencapture type png // UIシステムを再起動 killall SystemUIServer
【参考】ターミナルの起動方法?
「ターミナル」分からない方、黒い画面で、カーソルが点滅して、文字を打ち込むやつです。Macのファインダーを利用中に、こちらから起動できます。
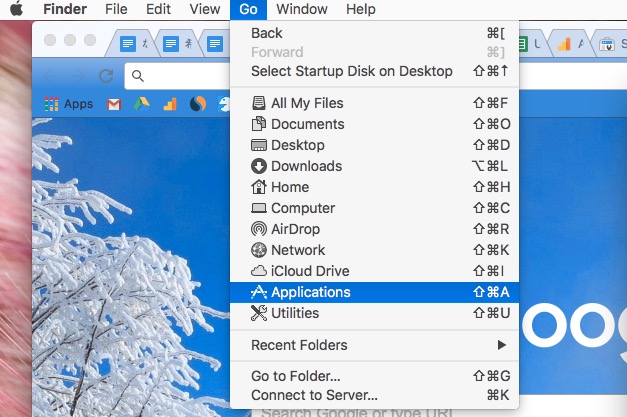
もちろん、Macのローンチパッドからも起動できます。「ターミナル」って書いてあります。
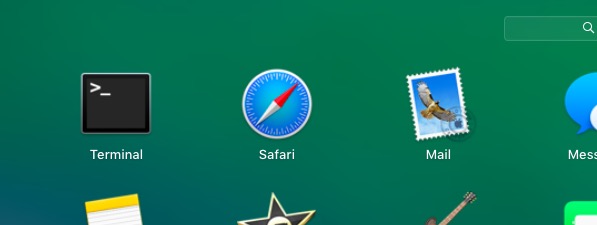
見つけられない人は、デスクトップを一回クリックして(=Finderをアクティブにして)「Cmd + Shift + A」ってやるとアプリケーションリストが出ます・・・。
【参考】スクリーンショット機能へのショートカット
こちらも参考情報ですが、下記のコマンドでスクショをすぐに撮影できるショートカットです。覚えておくと、必要なときにさくっとスクショを起動できるのでとても便利です。
// スクショ撮影して保存 Command + Shift + 4 // スクショ撮影してクリップボードに貼り付け Command + Shift + Control + 4
こちらの記事でより詳しくまとめています。
【参考】PNGとJPGフォーマットの違い
PNGは、デスクトップの表示ピクセルをそのまま保存します。PNGでの保存は、写真など色の数が複雑に入り組んだ画像は、スクリーンショットの画像が大きくなった時に、飛躍的にデータ量が大きくなる傾向があります。そんなとき、JPGで保存すると、画質は落ちやすい(荒れやすい)ですが、データ量を大幅に削減できます。逆に、PNGはグラデーションの少ないノッペリした画像(イラストなど)はうまく圧縮するのが得意で、色数が極端に少ない画像では、JPGよりも小さいデータサイズになることもあります。
こちらの記事で詳しくまとめています。
他の保存形式も、だいたいなんでも選べますが、Mac OSでは、PNG,、JPG、TIFF、GIF、PDFあたりのいずれかだと思います。