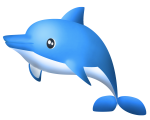Macでの、スクショ(=スクリーンショットの略)の撮影方法です。
後半は、保存形式(フォーマット)と保存場所の変更コマンドも書いておきました。
Macでのスクリーンショットの撮影方法
画面の範囲を選択して、スクリーンショットを保存する
Macの方は、下記のショートカットで、範囲選択モードが起動します。
// スクリーンショットを撮影して保存する Cmd + Shift + 4
あとは範囲を選択すれば「カシャっ」とMacの撮影音がして、保存されます。デフォルトではデスクトップに保存されるはずです。
また、範囲選択モード中に使えるオプション機能があります。
Spaceを長押し:選択範囲の四角形を固定して範囲変更 Alt を長押し:選択起点を中心にして範囲変更 Shiftを長押し:縦、または横の選択範囲を固定して範囲変更
ウィンドウを選択して、スクリーンショットを保存する
もしウィンドウ単位でスクリーンショットを取りたいときは「ウィンドウ選択モード」に切り替えることができます。撮影したいウィンドウを選択してまるごと記録できます。
// (1) 範囲選択モードを起動・・ Cmd + Shift + 4 // (2) ウィンドウ選択モードに切り替える Space
範囲を選択して、そのままクリップボードに貼り付ける
個人的にはこちらのほうがよく使います。
// スクリーンショットを撮影して、そのままクリップボードに。 Cmd + Shift + Ctrl + 4
選択モードでは、上記の範囲選択オプションや、ウィンドウ選択モードへの切り替えも同じように利用できます。
画面全体のスクリーンショットを撮影して保存する
これは個人的にはあまり使いませんね・・。画面全部をまるごと保存します。
// 画面全体のスクリーンショットを撮影して保存 Cmd + Shift + 3
画面全体のスクリーンショットを撮影して、クリップボードに貼り付ける
あとは同様ですね。Controlキーを付けると、クリップボードに保存します。
// 画面全体のスクリーンショットを撮影して、クリップボードに。 Cmd + Shift + Ctrl + 3
保存ファイル形式の変更方法
ここからは、中級編です。
スクリーンショットは、デフォルトでは「PNG形式で保存されますが、これを「JPG」に変更します。
ターミナルを起動します。「ターミナル」分からない方、黒い画面で、カーソルが点滅して、文字を打ち込むやつです。Macのファインダーを利用中に、こちらから起動できます。
もちろん、Macのローンチパッドからも起動できます。「ターミナル」って書いてありますので、すぐにわかると思います。
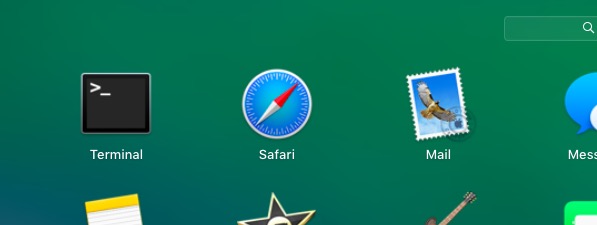
見つけられない人は、デスクトップを一回クリックして(=Finderをアクティブにして)「Cmd + Shift + A」ってやるとアプリケーションリストが出ます。もしくはスポットライト「Cmd + Space」から、「ターミナル」を検索して見つけて下さいね。
ターミナルを起動したら以下の2つのコマンドを実行します。
// Jpgに変更 defaults write com.apple.screencapture type jpg // UIシステムを再起動 killall SystemUIServer
上記はもちろん、コマンドの末尾を「png」にすれば、もとに戻せます。
スクショの保存場所の変更方法
ついでにもう一つ。なんらかの理由でデスクトップじゃない場所に保存したい人。
defaults write com.apple.screencapture location ~/Pictures/Screenshots
location で、ディレクトリのパスを指定することができます。
ディレクトリは、ぽちぽち文字で打ち込まなくても、ファインダーから所望のフォルダをドラッグしてターミナルにドロップしてやれば、自動的にズバッ!とパスが入力されますので、ぜひ利用して下さい。
// ターミナルにここまで打ち込んで・・・止める defaults write com.apple.screencapture location // ファインダーから、フォルダをドラッグ&ドロップ・・・。ズバッ! defaults write com.apple.screencapture location /User/myname/Desktop/my-folder
【参考】PNGとJPGは、どっちがいいの?
PNGは、デスクトップの表示ピクセルをそのまま保存します。PNGでの保存は、写真など色の数が複雑に入り組んだ画像は、スクリーンショットの画像が大きくなった時に、飛躍的にデータ量が大きくなる傾向があります。そんなとき、JPGで保存すると、画質は落ちやすい(荒れやすい)ですが、データ量を大幅に削減できます。
逆に、PNGはグラデーションの少ないノッペリした画像(イラストなど)はうまく圧縮するのが得意で、色数が極端に少ない画像では、JPGよりも小さいデータサイズになることもあります。
他の保存形式も、だいたいなんでも選べますが、Mac OSでは、PNG,、JPG、TIFF、GIF、PDFあたりのいずれかだと思います。
フォーマットについて、詳しくは、こちらも見てみてくださいね。
Mac のスクリーンショットに関する参考情報
スクリーンショットについては、以上です。これであなたもMacのスクリーンショットマスターですね。
公式情報もリンクを張っておきます。